PhotoShop零基础学扣图,零基础PS
零基础学习PS抠图,想学习的小伙伴们可以进来看看,都是一些比较基础的干货,不怕看不懂,下面v兔电商知识库来为大家讲解一下。
基本的扣图,可以使用2个PhotoShop工具:多边形套索工具和钢笔工具。
它们都位于PhotoShop的工具面板(长按工具面板中的工具,会多出来几个选项,如多边形套索工具,长按会出来“套索工具”、“多边形套索工具”和“磁性套索工具”,不要选错了):PhotoShop零基础学扣图,零基础PS


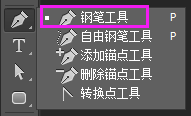
一、一些基础知识
(一) 认识PhotoShop的软件界面

如上图,PhotoShop的界面一般分为5个区域:
1. 主面板
里面显示的是要处理的图片以及图片处理后的最终效果。
2. 菜单栏。PhotoShop零基础学扣图,零基础PS
软件菜单,不解释
3. 工具面板
图像处理的基本工具,可以把鼠标放到各个工具上查看各个工具的名字:
一些工具下面显示有个小三角,表示可以在上面长按鼠标左键,显示更多工具:
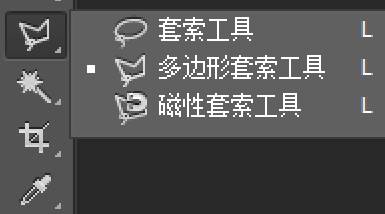
4. 工具属性面板
显示与选中的工具相对应的工具属性。会随着所选工具的不同显示不同的属性设置项。
a) 多边形套索工具的属性:

b) 钢笔工具的属性:

5. 其它面板
其它相关操作面板。其中比较重要的面板是图层面板和路径面板(对于扣图而言):
如果一些面板不见了,可以点击菜单栏中的“窗口”菜单打开(前面打了√表示面板已经打开):
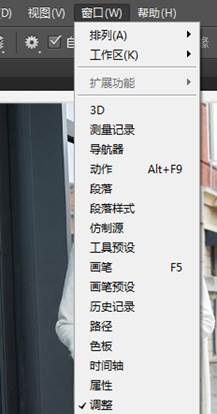
(二) 图层的知识
PhotoShop是基于图层操作的。每一个文件由一个个图层,而图层与图层之间的关系,就像是纸与纸的堆叠。从图层面板可以看到这个文件的所有图层。而图层的上下顺序,就是其堆桑的顺序。
1. 例如,我们看到一张这样的图:

2. 它的图层面板及各图层的堆叠关系如下图所示,而当前选中的图层是名为“背景”的图层(要对某一层做操作,必须在图层面板选中该图层):

(三) 一些基本的快捷键
l Ctrl + S 保存文件
l Ctrl + Alt + Z 撤消上一步操作
l Ctrl + + 视图放大
l Ctrl + - 视图缩小
二、多边形套索工具扣图
多边形套索工具可以用来扣大部分的图——头发丝除外。
(一) 准备工作
1. 打开一张图
在PhotoShop菜单栏中的“文件”-“打开”,或者先打开PhotoShop,再将图片拖到空白的主面板区。

2. 在图层面板,将名为“背景”的图层拖到新建图层图标上,复制一层。

现在有2层同样的图片了。处理一张图片时,一定要注意复制一层,多余的一层用于备份。
3. 在图层面板,点击“背景”图层前面的眼睛,将其变成一个框框,即,隐藏该图层。(隐藏的图层在主面板中是看不到的,最后输出的图片里也不会显示)。
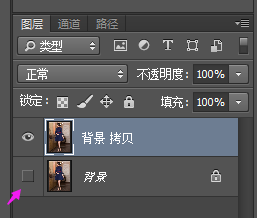
4. 点击“背景 拷贝”图层,以选中它。
5. 按Ctrl+S保存文件,将其保存为.psd的PhotoShop源文件。
(二) 粗删阶段
选择多边形套索工具,将人物的大致区域选中。
1. 点击Ctrl + 0,在主面板区显示整个图片
2. 选中多边形套索工具后,鼠标指针会显示为下图所示的形状,三角形的顶点处就是你点击鼠标时,锚点标中的地方。

3. 多边形套索工具是通过多次点击鼠标来进行选择,点一下形成一个锚点。多点几下就会在图上有一条这样的线:

4. 差不多要画成一个闭合图形时,鼠标会变成这样。再次单击鼠标。
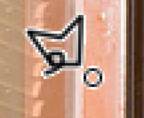
5. 这时,图片会被一个闪阿闪的虚线包起来,这表示,图片的这部分已经被选中了。

6. 按Ctrl + Shift + I 将选区反选。即,之前未选中的部分变为选中,之前选中的部分不再选中。

7. 按Delete键,删除当前选中的部分。
这个时候看到背后好多灰+白的格子,这只是PhotoShop表示透明的一种形式,意思是下面什么东西也没有了。

8. 按Ctrl + D,取消选中任何东西。粗删阶段结束。

(三) 细删阶段
1. 备份图层。按照之前的方法将图层备份,并且隐藏“背景 拷贝”图层,选中“背景 拷贝2“图层进行操作。
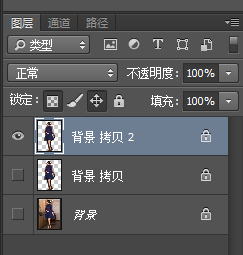
2. 使用Ctrl + +,将视图放大到500%(500%是个比较理想的比例,放太大会显示一些格子,图片就看不清了。500%以下又不便于看图片细节)

3. 再次使用多边形套索工具。这次要挨着要扣的对象来选择。选区最好是往人物里面多靠一点,这样才会不扣出来有多余的背景留下。
4. 选一段后,要往外点几下,然后将选区封闭。
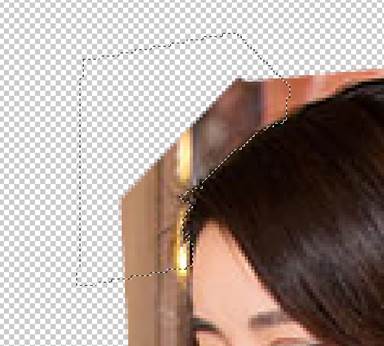
5. 按Delete将选中的区域删除。
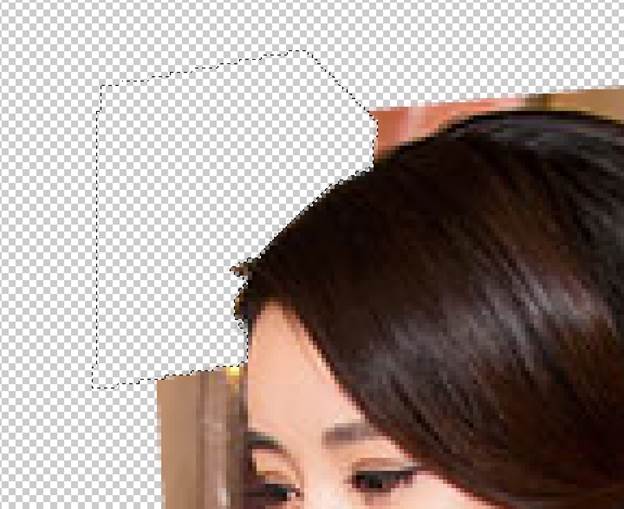
6. 然后就是无尽的循环了,不断地选中、删除、选中、删除……
注意点:
l 一次不建议选太多,因为多边形套索工具不大稳定,并且点错一下无法通过Ctrl +Alt+Z撤消,所以不要贪心,慢慢来。
l 多按几次Ctrl +S保存文件。
l 可以多备份几次图层,免得删错。
三、钢笔工具扣图
钢笔工具上手有一定难度,但掌握后,扣图的效率会比较高,并且可以微调选区的形状。可以用来扣大部分的图——头发丝除外。
(一) 基础练习
钢笔工具也在工具面板中

属性设置

1. “选择工具模式”为“形状”(这里很重要,一定别选错了)。
2. 选择“填充”为随便一种什么色,最好是红色或玫红。
3. 选择“描边”为透明,即没有描边的意思。

4. 描边粗细,随便设置(因为描边的颜色是透明的,所以这个粗细怎么调都是不显示的)
5. 描边形状,随便设置(因为描边的颜色是透明的,所以这个形状怎么调都是不显示的)
一张图说明填充、描边的不同属性设置造成的不同结果

画直线
1. 直线点 - 普通直线:跟多边形套索工具一样,就是在该拐弯的地方点一下鼠标左键就好。

2. 直线点 - 0°、90°、45°直线:按住Shift键的同时点一下鼠标左键。

画曲线
1. 平滑点:在要拐弯的地方,按住鼠标左键,拖动鼠标。拖得越长,弧度越大;拖动的方向影响到弯的方向。这个要边做边体会,看拖动的不同方向、不同长度会对弧线造成什么影响。

2. 角点:在要拐弯的地方,按住鼠标左键,拖动鼠标,拖动一定距离后,按住Alt键,再往另一个方向拖动一定距离。

不同点之间的转换
已经存在的点,可以通过转换点工具,实现直线点、平滑点、角点之间的转换。转换点工具与钢笔工具位于同一个工具中,在这个图标上长按鼠标左键,会显示更多工具,单击选中“转换点工具”:
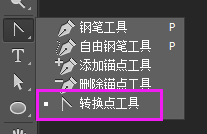
l 在已存在的点上单击鼠标左键,可将其变成直线点:

l 在已存在的点上按住鼠标左键,拖动鼠标,可将其变成平滑点:

l 在已存在的点上按住鼠标左键,拖动鼠标,拖动一定距离后,按住Alt键,再往另一个方向拖动一定距离,可将其变成角点:
微调
可以使用工具栏中的“直接选择工具”,对每个点进行微调。
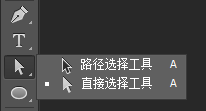
l 用“直接选择工具”单击已存在的点,可以将其选中。按住Shift的同时,单击多个点,可以同时选中多个点。选中的点看上去是实心的,未选中的点看上去是空心的。

l 调节点的位置:可以直接点击、拖动点,来调节点的位置,也可以使用键盘上的“ → ← ↑ ↓ ”键来慢慢移动它。
l 调节点的句柄:可以拖动角点或平滑点的句柄两端的圆球来调节句柄,以改变其弧度。

注意点
l 钢笔工具是一个比较难上手的工具,一定要多加练习才能掌握诀窍。
l 某一点点错了,可以马上按Ctrl + Alt + Z撤消,这个是钢笔工具比多边形套索工具好的地方。
l 任何时候都能通过Ctrl+S保存文档,多按几次。
(二) 准备工作
同多边形套索工具的准备工作。
(三) 扣轮廓
1. 按Ctrl + +将视图放大到500%。

2. 在工具栏中选择“钢笔工具”。
3. 在主面板中,挨着要扣的人物用钢笔工具勾出其轮廓。同样的,选区最好是往人物里面多靠一点,这样才会不扣出来有多余的背景留下。

4. 在图层面板,找到这个钢笔画出来的图层,将其填充的透明度改为20%。这样做,在钢笔勾图的时候,就可以同时看得到下面的图。

5. 把整个人的外轮廓勾完。里面有些洞洞什么的,比如臂弯,先不管它。

6. 对勾出来的轮廓进行微调。
7. 差不多要画成一个闭合图形时,鼠标会变成这样。再次单击鼠标,轮廓就闭合了。

8. 点击图层面板“形状1”图层左边的眼睛图标,隐藏形状图层,然后,选中人物所在的图层“图层0 拷贝”。

9. 在图层面板,按住Ctrl的同时,鼠标左键单击“形状1“图层,在主面板区,会显示一个与“形状1“相同的选区。因为当前选中的图层是人物所在的图层“图层0 拷贝”,所以它选中的是 “图层0 拷贝”上的内容。

10. 按Ctrl + Shift + I 将选区反选。即,之前未选中的部分变为选中,之前选中的部分不再选中。

11. 按Delete键,删除当前选中的部分。
这个时候看到背后好多灰+白的格子,这只是PhotoShop表示透明的一种形式,意思是下面什么东西也没有了。

12. 按Ctrl + D,取消选中任何东西。这样,轮廓之外的部分就全被删掉了。

注意点:
l 勾轮廓的过程中,有时候形状的颜色会跑到人的外面去。没关系,它会跑进来的~

l 如果形状挡得后面的图看不清了,可以将图层的填充透明度值再次调小。

l 删完如果发现有的地方删多了或形状不对,可以再次显示“形状1”图层,用“直接选择工具”进行微调后再删。
(四) 扣细节
轮廓之外的东西删完了之后,图里可能还有些背景被留下了。可以继续用钢笔工具将其勾出来删掉,也可以用多边形套索工具将其选中删掉:

删好了:
- 发表于 10/10/2020 17:59:23
- 阅读 ( 704 )
- 分类:运营推广
